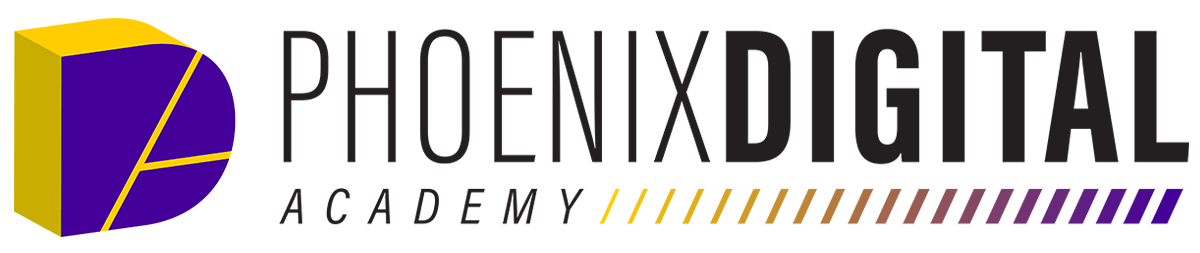Free Test Preparation
Hotspot Information
Hotspot Options
Project 10Million: A parent or guardian can apply for a hotspot on behalf of his, her, or their student
Affordable Connectivity Program: Apply to receive up to $30 off your monthly internet bill.
You can borrow a hotspot from any Phoenix Public Library! A parent or guardian will need to accompany the student to check out the device. You will also need a library card to check out a hotspot, but you can apply for one when you go in. For more information, check out this website
Hotspots may be borrowed for up to four (4) months, at which time you can check out another device, if necessary.
Parent Vue

Stay informed about your child's academic progress.
Log in frequently to see current grades and contact teachers directly.
Contact the main office to get your parent log-in information.
PXU Library Databases & Online Resources

College, Careers, & Test Prep Databases
From the EBSCO landing page, select the LearningExpress icon.
EBSCO LearningExpress has two separate modules: LearningExpress Library (under the Public Library heading) and PrepSTEP (under the High School heading). Both resources provide academic skill-building, test preparation, and career exploration.
LearningExpress Library gives students access to test preparation for ACT, ASVAB, PSAT, SAT, AP, GED, and much more. Also, skill-building resources and prep for the U.S. citizenship exam and Green Card in Spanish.
PrepSTEP is a high school focused resource with skill-building practice and review for computer skills, English language arts, math, science, and social studies. Also included in PrepSTEP are career exploration and college prep resources.
How to Access LearningExpress Library PrepSTEP Test Prep (PDF)
How to Access LearningExpress PrepSTEP Test Prep in Canvas (PDF)
GALE Presents: Peterson's Test Preparation which gives access to all the information and support materials needed to make informed, confident decisions to shape the rest of your life. Testing information for ACT, ASVAB, PSAT, SAT, AP (Advanced Placement), practical exams, and career tests. (Users will create a personal login (use computer ID UN and PW) to track progress, and access the test prep eBooks.)
Student Vue Link
Tracking and Approving Engagement Time- Logging Your Hours
Please be sure that you/your student is logging/tracking any time spent engaged in his, her, or their schoolwork in Edgenuity, EdgeX and Canvas in the Time Tracker. This is especially important if you/your student has one or more of their courses in Canvas.
Students can access the Time Tracker via StudentVue. Click here to learn how to learn how students can track their engagement time in four (4) easy steps.
Parents must approve any time recorded by students in ParentVue for the time to be recognized as attendance. Click here to learn how to approve the time recorded by your student.
Short Video on how to track your time
How to Log/Track Course Engagement Time
(Outside of Edgenuity)
Tracking Your Time in 4 Easy Steps
Any time you spend on coursework when you are NOT logged in to Edgenuity must be tracked and accounted for in StudentVUE. This includes time you spend in Microsoft Teams with your teacher getting tutoring or extra support as well as time spent researching information for a project, writing an essay or lab report, etc.
Every Friday, be sure to log this time by following the steps below. Your parent / guardian will need to approve your time after you log it.
Step 1: Access Studentvue
Go to www.pxu.org and click on "Info For" and select "Students." Then, click on "I am a student."
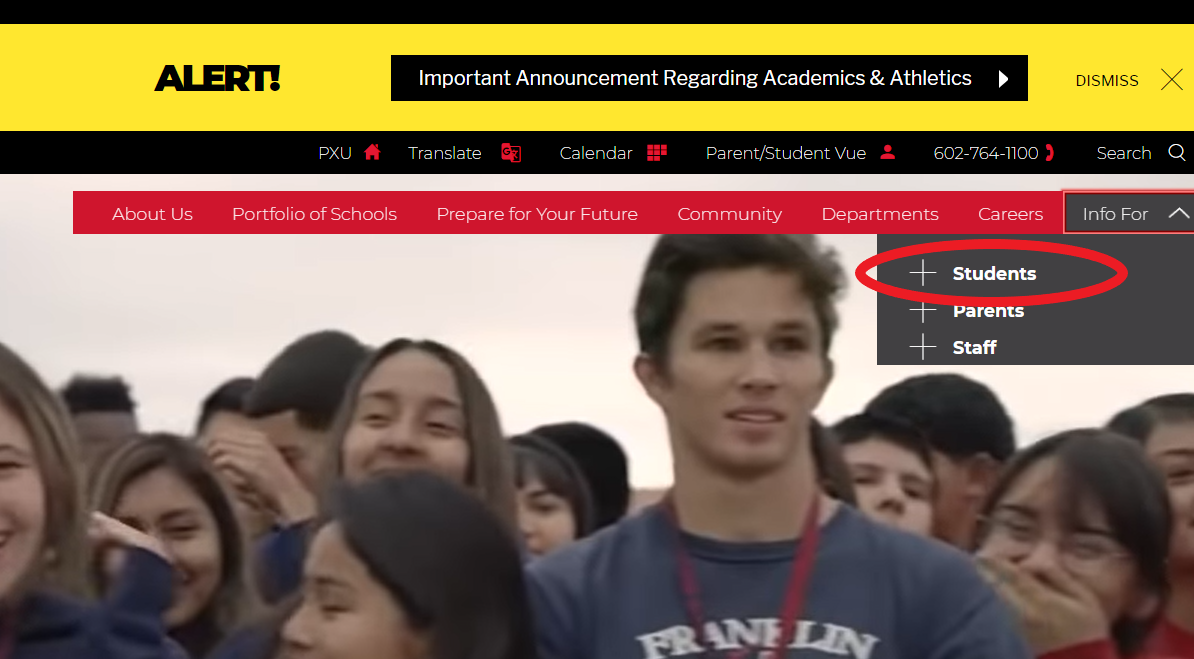
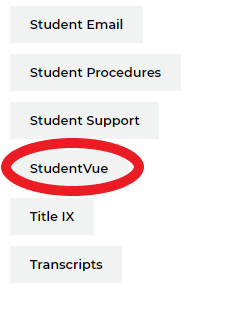
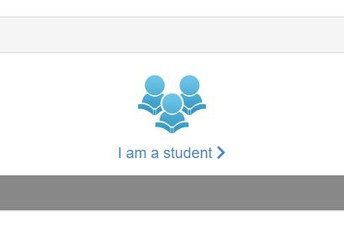
Step 2: Log in to Studentvue
Use your student ID number and 1Pu password to log in to StudentVUE. If you do not know this information, please e-mail us at Email Digital Academy or reach out to Ms. Joanna Garay, our Senior Office Assistant, in Microsoft Teams.
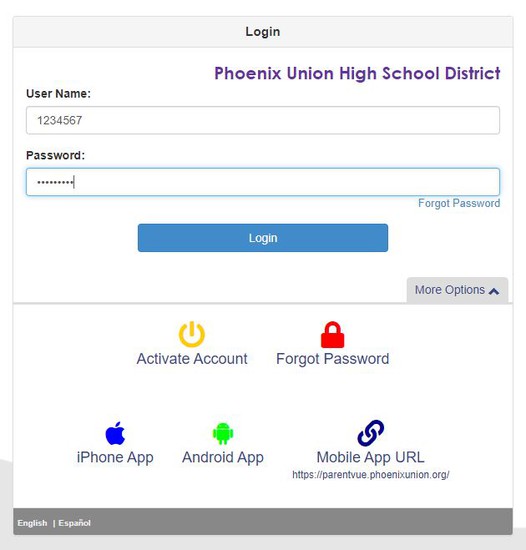
Step 3: Access "Time Tracker"
Click on "Attendance" from the menu on the lefthand side of the page. Then, click on "Time Tracker" on the righthand side of the page.
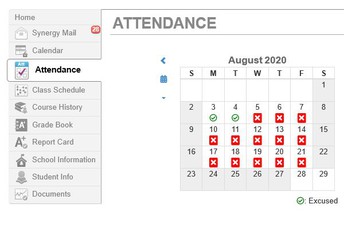
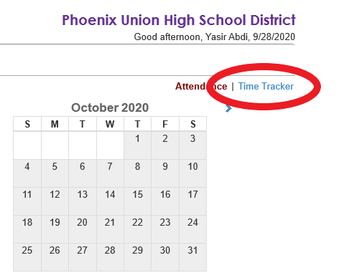
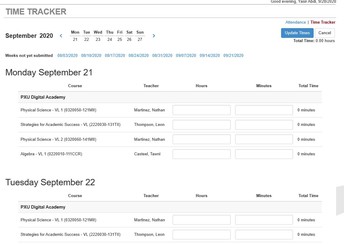
Step 4: Log Your Time (Hours and Minutes)
Enter the number of hours and minutes per day you spent working on your classes when you were NOT logged in to Edgenuity.
Describe in a few words what you were working on outside of Edgenuity in the "Activity" box. See below for examples.
When you have updated your time for every day of the week, click on the blue button, "Update Times."

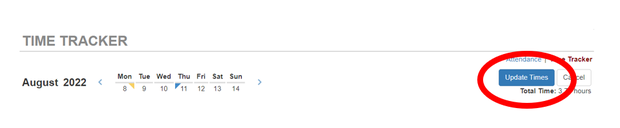
That's It! You're Done!
Remember to log your time for the entire week (Saturday-Friday) every Friday afternoon / evening. Any time (hours and minutes) you log in Time Tracker counts towards your 25 hours per week.